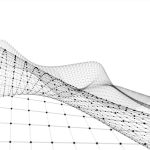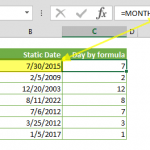It's that time of the year again when many of us need to do your tax calculations and submit your taxes for the past year. While there are various tools available to assist with this task, some prefer to double-check everything manually. If you're inclined to handle your taxes by hand, this guide can be particularly helpful. Navigating the intricacies of tax brackets can be perplexing. Each segment of your income requires multiplication by a different percentage to determine the total tax owed. While traditional Excel formulas like IF can be used for this purpose, they can be lengthy and challenging to decipher. Fortunately, Excel offers a function that's ideally suited for this task: Excel SUMPRODUCT function. This function simplifies the process and makes it more accessible for accurate tax calculations.
Remember to do your research on US Tax System in the official web page.
Workbook Download:
For your convenience, you can access and download the workbook we will be using by clicking on the button below. This workbook will serve as a valuable resource throughout the article.
Tax Calculation in Excel Using SUMPRODUCT Function
The tax system in the United States, like that of many other countries, operates on a structured framework. It involves income brackets, and individuals are required to pay taxes based on their earnings from the previous year. While we won't delve extensively into the intricate details of the tax system, having a basic understanding of this framework can be instrumental in learning how to leverage Excel for effective calculations.
Taxpayers fall into specific income categories, and the tax rates applied to their income vary accordingly. Excel can be a powerful tool for simplifying these calculations, allowing individuals to determine their tax liabilities accurately. This guide will demonstrate how Excel can be employed to streamline the process, making it more accessible and efficient for individuals looking to calculate their taxes.
| Low | High | Marginal Rate |
| 0 | 10,000 | 7% |
| 10,000 | 25,000 | 10% |
| 25,000 | 50,000 | 14% |
| 50,000 | 100,000 | 22% |
| 100,000 | 250,000 | 30% |
| 250,000 | and over | 45% |
Marginal Rate
Let's take a closer look at the concept of marginal tax rates using an example from the provided table. Imagine your annual income is $36,000. In this scenario, your tax liability can be calculated as follows:
- For the first $10,000 of your income, you owe the government 7%.
- For the portion of your income that exceeds the initial $10,000 (which is $26,000 in this case), you owe 3%.
- Finally, for the remaining income, which is $11,000, you owe 4%.
When we add these calculations together, it sums up to a total tax liability of $3,740. Now, let's break down how we arrived at this figure.
We utilized differential income levels and corresponding tax rates for this calculation. Initially, we multiplied the entire income of $36,000 by 7%. This is because all income, regardless of its amount (even if it's just $1), is taxed at a minimum rate of 7% of the total income.
Next, we considered the amount that exceeds what we accounted for in the first step, which is $10,000. The difference amounts to $26,000 ($36,000 - $10,000). For this segment, we applied a tax rate of 3%, representing the difference between the tax rate in the second bracket (10%) and the rate applied in the first step (7%). Essentially, we factored in the missing 7% from this step in the previous one.
Lastly, we addressed the remaining income, which is the portion below the lower limit of the next tax bracket ($50,000 in this case). We multiplied the remaining $11,000 ($36,000 - $25,000) by 4%, representing the difference between the tax rates in the third bracket (22%) and the second bracket (14%). This calculation results in a total tax liability of $3,740.
To provide a more visual representation of these calculations, let's illustrate them in a table for better clarity and comprehension.
| Low | High | Marginal Rate | Level Amount | Differential Rate | Tax |
| 0 | 10,000 | 7% | 36,000 | 7% | 2,520 |
| 10,000 | 25,000 | 10% | 26,000 | 3% | 780 |
| 25,000 | 50,000 | 14% | 11,000 | 4% | 440 |
| 50,000 | 100,000 | 22% | -14,000 | 8% | -1,120 |
| 100,000 | 250,000 | 30% | -64,000 | 8% | -5,120 |
| 250,001 | and over | 45% | -214,001 | 15% | -32,100 |
| Total Tax | 3,740 |
This approach allows us to create a robust and accurate tax calculation model in Excel. It ensures that tax amounts are correctly computed for various income levels while handling negative values appropriately. This method not only resolves the initial discrepancies but also provides a clear and reliable solution for tax calculations in your Excel spreadsheet.
The double-minus symbol (--), when applied, changes logical values into numbers, turning TRUE into 1 and FALSE into 0. We use this conversion to make it simpler to work with these logical values in various calculations. While this method works well, there's actually a more efficient and effective way to achieve the same result, and that's where the SUMPRODUCT function comes in.
SUMPRODUCT is a function in Excel that not only converts logical values to numbers like the double-minus but also offers additional capabilities. It allows us to multiply corresponding values in two or more arrays and then sum up those products. This function provides a more versatile and streamlined approach to handle logical values and perform calculations simultaneously.
In essence, while the double-minus method is useful, SUMPRODUCT takes it a step further by giving us more control and flexibility in our calculations. It's like having a more powerful tool in our Excel toolbox to work with logical values and perform complex operations effortlessly.
Excel SUMPRODUCT Function
The SUMPRODUCT function is a versatile formula in Excel that offers a unique way of handling calculations. It essentially multiplies corresponding values found in selected arrays and then provides the sum of those products. While there are alternative methods, such as using nested IF statements or other formula combinations, SUMPRODUCT stands out because it can efficiently process multiple cells simultaneously. This capability enables us to create complex tables and perform calculations swiftly by utilizing just one formula.
One of the remarkable features of the SUMPRODUCT function is its ability to function similarly to an array formula. By pressing Ctrl+Alt+Enter, you can harness this behavior to simplify and expedite the tax calculation process or any other intricate calculations you might encounter. This means that you don't need to rely on complex and lengthy formula constructions; instead, you can achieve your desired results with a straightforward and concise formula syntax.
The Excel SUMPRODUCT function offers a powerful way to handle calculations in Excel by multiplying corresponding values and summing them up. Its efficiency in processing multiple cells at once and the ability to function like an array formula make it a valuable asset for simplifying and speeding up various tasks, including tax calculations. Its straightforward syntax ensures that you can use it effectively without the need for overly complicated formulas or lengthy processes.
SUMPRODUCT(array1, [array2], [array3], ...)
Using the SUMPRODUCT Formula to Calculate Marginal Rates
We’re going to need to check for entered amount, bracket level, and differential tax rates for arguments of the Excel SUMPRODUCT. Because we don’t need ‘helper’ columns anymore, we’re going to use ranges instead.
- Check value level: from =--($B$1>A4) to =--($B$1>A6:A11)
- Check bracket level: from =$B$1-A4 to =($B$1-A6:A11)
- Differential tax rates: from =C5-C4 to (C6:C11-C5:C10) *
* Note: We used “=C4” to get first bracket rate as differential rate because it is the first value, and there is no need to subtract 0 from 7%. However, to keep everything in a single formula, we added a blank dummy row (C5) which is evaluated as 0. This means that the differential tax rate calculation of arrays starts at C6-C5.
Here is the formula,
=SUMPRODUCT(--($B$1>A6:A11),($B$1-A6:A11),(C6:C11-C5:C10))
Actual Rates
If you don’t need a table structure you can use the formulas below with Federal Tax Rates of 2017 to find the total tax. All you need to do is to copy the formula and paste it your Excel worksheet, anywhere except cell B1. And enter your income into B1.
- Single:
=SUMPRODUCT(--($B$1>{0;9325;37950;91900;191650;416700;418400}),($B$1-{0;9325;37950;91900;191650;416700;418400}),{0.1;0.05;0.1;0.03;0.05;0.02;0.046})
- Married Filling Joint:
=SUMPRODUCT(--($B$1>{0;18650;75900;153100;233350;416700;470700}),($B$1-{0;18650;75900;153100;233350;416700;470700}),{0.1;0.05;0.1;0.03;0.05;0.02;0.046})
- Head of Household:
=SUMPRODUCT(--($B$1>{0;13350;50800;131200;212500;416700;444500}),($B$1-{0;13350;50800;131200;212500;416700;444500}),{0.1;0.05;0.1;0.03;0.05;0.02;0.046})
Of course, the Excel SUMPRODUCT function can be used with any model that looks similar to the case we examined, but taxes are the perfect example for its purpose. We hope that you found this guide useful and it somewhat helped with your taxes this year!