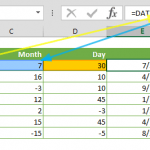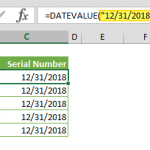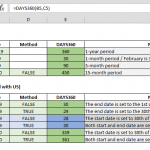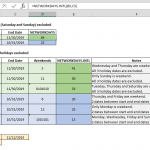This article serves as a guide to understanding and utilizing the MONTH function in Microsoft Excel. We go into the function's syntax, demonstrating how it can extract the month from a date - an operation crucial in various data analysis tasks. Our discussion extends to integrating the MONTH function with other Excel functions, showcasing its versatility in handling complex date and time data. The article also addresses common errors associated with the MONTH function, providing practical solutions and error-handling methods to ensure smooth data processing experiences.
While data drives decisions, mastering Excel functions like MONTH is very important. This function's ability to break down dates into monthly components is essential for data analysis, making it a staple in monthly reports, time series analysis, and trend identification. Whether in finance, marketing, education, or any field that deals with date-heavy data, the knowledge imparted in this guide will enhance your Excel skills and enrich your data analysis toolkit.
Supported Versions
- All versions
Syntax of the Excel MONTH Function
Excel's syntax of the month function is essential for anyone looking to perform date-related analysis in their spreadsheets. At its core, the MONTH function is elegantly simple yet powerful in its application. Let's break down this syntax for a clearer understanding:
=MONTH(serial_number)
In this syntax:
serial_number: This parameter is the turning point of the function. It represents the date from which you want to extract the month. However, it's crucial to understand what Excel means by serial_number.
- In Excel, dates are stored as serial numbers for ease of calculation. This system dates back to January 1, 1900, considered serial_number 1. Each subsequent day adds 1 to this serial number. For example, January 2, 1900, isserial_number 2, etc.
- When you input a date into Excel, although it appears in a standard date format (like 12/25/2021), Excel internally converts and stores it as a serial number. So, when you use the MONTH function and input a date, Excel interprets the serial number equivalent of that date.
- The serial_number parameter can be inputted directly as a number (like 44197, which represents December 25, 2020), as a cell reference (like A1, where cell A1 contains a date), or as a result of another function (like TODAY(), which returns the current date).
The output of this function is a numeric value ranging from 1 to 12, each number corresponding to a month in the year, with 1 being January and 12 being December. This output is particularly useful for segregating or analyzing data based on the month.
With its straightforward syntax, this function provides a quick and efficient way to delve into the monthly aspects of date data, thus enhancing the analytical capabilities within Excel.
Example Usage of the MONTH Function in Excel
In the example provided, the usage of the MONTH function is demonstrated through a simple yet illustrative formula:
=MONTH(B3)
This formula is a practical application of the MONTH function in Excel. Let's dissect this example to understand how it works and what it accomplishes:
Formula Structure:
- Here, =MONTH(B3) is the formula applied in Excel.
- MONTH is the function being used, and (B3) indicates that the function is being applied to the contents of cell B3.
Cell Reference:
- B3 refers to a specific cell in an Excel spreadsheet. In this example, cell B3 contains a date.
- The date within B3, for this example, is 7/30/2015.
Function Operation:
- When the function is applied to the cell B3, it specifically extracts the month part of the data stored in B3.
- Excel interprets 7/30/2015. it as the 30th day of July in the year 2015.
Result:
- The formula =MONTH(B3) thus returns the value 7.
- This number, 7, represents the month of July, as July is the seventh month of the year.
Significance:
- This functionality is particularly useful when analyzing or categorizing data based on the month.
- For instance, if you have a column of various dates and need to sort or filter this data by month, applying the MONTH function to these dates simplifies this task.
Versatility:
- This example is a basic illustration, but the MONTH function can be combined with other Excel functions for more complex data analysis tasks, like conditional formatting based on months, monthly summaries, or even creating dynamic reports that update based on the month of a given date.
Error Handling in MONTH Function in Excel
#VALUE! Error: This is the most common error with the MONTH function. It occurs when the supplied date is not a valid date. For example, if the input is text that cannot be interpreted as a date, Excel will return a #VALUE! error.
#NAME? Error: This occurs when Excel does not recognize the MONTH function, possibly due to a typo in the function name or if the function is being used in a version of Excel where it is not supported.
#REF! Error: While not specific to the MONTH function, this error can occur if the function refers to a cell reference that is not valid. For example, if the cell referenced by the MONTH function is deleted.
Error Handling in the MONTH Function
#VALUE! Error: This is the most common error with the MONTH function. It occurs when the supplied date is not valid. For example, if the input is text that cannot be interpreted as a date, Excel will return a #VALUE! Error.
#NAME? Error: This occurs when Excel does not recognize the MONTH function, possibly due to a typo in the function name or if the function is being used in a version of Excel where it is not supported.
#REF! Error: While not specific to the MONTH function, this error can occur if the function refers to a cell reference that is not valid. For example, if the cell referenced by the MONTH function is deleted.
Understanding and Utilizing the MONTH Function in Excel: Practical Tips
Excel's approach to handling dates is unique, and understanding this is crucial for effectively using the MONTH function. Here are some insightful tips to enhance your usage of this function:
Excel's Date Representation as Numbers:
Excel has a distinctive way of storing dates: it treats them as serial numbers. This system starts on January 1, 1900, when Excel assigns the serial number 1. From there, each subsequent day is numbered sequentially. For instance, December 31, 2018, is 43465 in Excel’s date system.
This numerical representation is fundamental to how Excel processes dates and is key to understanding how the MONTH function operates.
Avoiding Text Dates:
Even though the MONTH function can work with dates entered as text, it's generally best to avoid this practice. Text dates can lead to inconsistencies, especially if they don’t match your local date format settings in Excel.
It's advisable to use Excel's DATE function to create dates. This function ensures that the dates are correctly recognized by Excel and thus can be more reliably used with the MONTH function.
Retrieving Month Number with Custom Number Formatting:
Another way to view the month part of a date in Excel is by applying custom number formatting.
By setting the custom format of a date cell to m or mm, Excel will display only the month part of the date. For example, applying this format to a cell containing the date '12/25/2021' will display '12'.
It’s important to note that this method only changes how the date is displayed, not the actual value in the cell. The cell still contains the full date, but only the month is shown.
Further Learning on Number Formatting:
You can explore resources about 'Number Formatting in Excel.' Such resources will provide comprehensive knowledge on tailoring data displays to your specific needs without altering the underlying values. These tips clarify how Excel handles dates and how to leverage the MONTH function more effectively in your data analysis tasks. By grasping these concepts, you can ensure accuracy and efficiency in your work with dates in Excel. It is a vital component in the toolbox of anyone working with date-related data in Excel. From its basic syntax and operational nuances to practical applications and error handling, the MONTH function is a testament to Excel's capability to facilitate robust and nuanced date analyses.
Understanding Excel's approach to date representation as serial numbers is foundational to effectively utilizing the MONTH function. This unique system, beginning with January 1, 1900, as serial number 1, is the backbone of how Excel interprets and manipulates date data. By recognizing this, users can avoid mistakes like improperly formatted dates or misinterpretations of Excel's date handling. The ability to extract the month component from a date using the MONTH function opens up many possibilities for data organization, analysis, and visualization. Whether it's sorting data, generating monthly reports, performing trend analysis over time, or simply categorizing data based on the month, the MONTH function is a mandatory asset. Its syntax simplicity belies its application potential, making it accessible to Excel users of all skill levels.
Integrating the MONTH function with other Excel functionalities, like conditional formatting, pivot tables, or dynamic charts, further extends its utility. It can transform how data is presented and interpreted, making the insights gathered from data more accessible and actionable. Understanding how to properly input dates using the DATE function, handling errors, and knowing the limitations and capabilities of the function is essential to harness its full potential. Practicing various date formats and scenarios will build familiarity and confidence in effectively using this function.