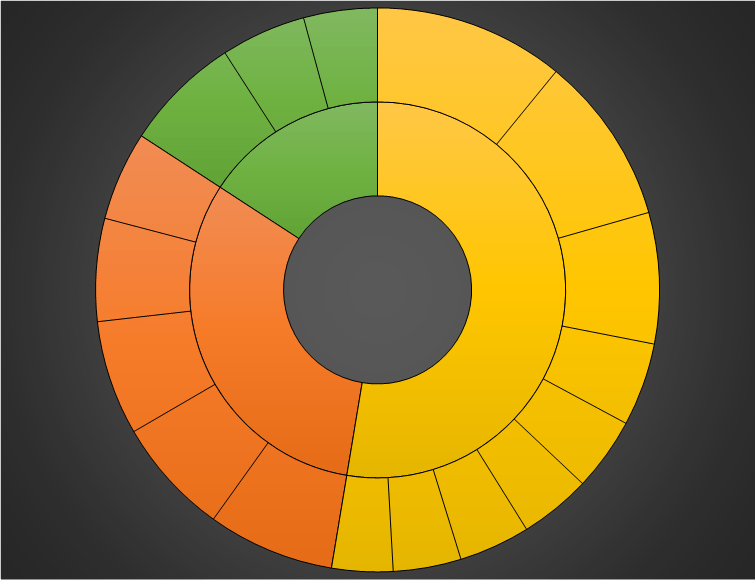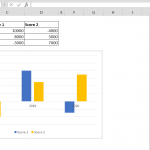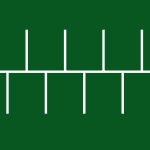A sunburst chart is a type of visualization that - just like treemap charts - works great for displaying hierarchical data. A sunburst chart is drawn in a circular layout where each ring represents a level in the group hierarchy. While the inner ring includes the top level categories, outer rings plot the sub-categories. The size of the segments are proportional to the corresponding values.
Sunburst Chart Basics
A sunburst chart chart has 3 main sections:
- Plot Area: This is the place where the graphic representation takes place. A sunburst chart visualizes pieces of the entire data set, just like in pie and donut charts. Each color represents a top-level group. Subgroups are slices of this.
- Chart Title: The title of the chart. Try to keep it descriptive and concise.
- Legend: The legend is an indicator that helps distinguish data series from each other. Each color represents one of the highest level categories (branches).
Insert a Sunburst Chart in Excel
Start by selecting your data table in Excel. Include the table headers in your selection so that they can be recognized automatically by Excel.
Activate the Insert tab in the Ribbon and click on the Treemap Chart icon to see the available chart types. At the time of writing this article, you have 2 options: Treemap and Sunburst. Click the Sunburst chart to create your chart.
Clicking the icon inserts the default version of the chart. Continue to read for customization options.
Customize a Sunburst Chart in Excel
You can edit pretty much any element of the chart. Excel provides you with a few ways to get started as well. Let's take a look at them:
Double-Clicking
Double-clicking on any item pops up the side panel of Excel with options for the selected element. Please keep in mind that, once the side panel is open, you don’t need to double-click another item again – selecting them will be enough.
The side panel contains element-specific options, as well as generic ones, like coloring and effects.
Right-Click (Context) Menu
Right-clicking an element also displays the context menu. You can modify basic styling properties like colors, or activate the side panel for more options. To display the side panel choose the options which starts with Format string. For example; Format Plot Area… in the following image.
Chart Shortcut (Plus Button)
With Excel 2013 and newer, charts have shortcut buttons. You can add/remove elements, apply predefined styles and color sets and filter values in respective order with a few clicks.
Another useful feature is that you can see the effects of options on the fly, before applying them. For example; in the following image, the mouse is on Legend item and we can see the legend on the chart.
Ribbon (Chart Tools)
Whenever you activate a special object, Excel adds a new tab(s) to the Ribbon. CYou can see these chart specific tabs under Design and Format. While the Design tab contains options to add elements, applying styles, modifying data, and modifying the chart itself; the Format tab provides more generic options which are common in most of other objects.
Briefly; the chart tabs in the Ribbon is the only place where you can find all options that are mentioned in the previous method.
Customization Tips
Preset Layouts and Styles
Try preset layouts or styles to improve the look-and-feel of your chart. You can find styling options in the Design tab or from the brush icon of Chart Shortcuts. Here are some examples:
Applying a Quick Layout:
Changing colors:
Update Chart Style:
Changing chart type
You can change the type of your chart at any time from the Change Chart Type dialog. Although, most chart types have multiple variations, Excel provides only a single type for Sunburst charts.
To change the type of your chart click on the Change Chart Type item in the Right-Click (Context) Menu or Design tab.
In the Change Chart Type dialog, you can see the options for all chart types with the preview of your chart. Unfortunately, you don’t have any different options for your Sunburst chart.
Switch Row/Column
Excel assumes vertical labels to be the categories and horizontal labels data series by default. If your data is transposed, you can easily shift the labels with a single click. However, this is not the case for Sunburst charts. Switch Row/Column button in Chart Design tab is disabled.
Move a chart to another worksheet
Charts are created in a worksheet where the selected data is placed in by default. If you need to move your chart into a new or existing sheet, you can use the Move Chart dialog. To open the Move Chart dialog you can click its icon in the Design tab or in the right-click menu for the chart itself. Please keep in mind you need to right-click on an empty place in chart area to see the option. You can’t see this if you right-click on an element.
In the Move Chart dialog, you have 2 options:
- New sheet: Select this option and type a name to create a new sheet under specific name which includes your chart.
- Object in: Select this option and select a name of an existing sheets in the dropdown input to move your chart to that sheet.