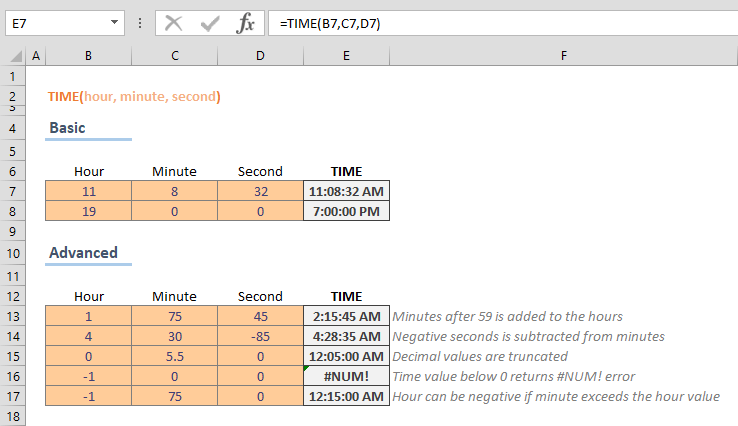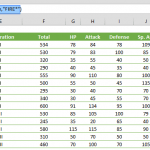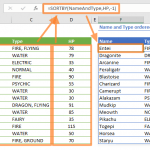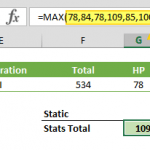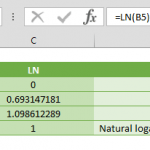The 'Excel TIME Function' computes the serial time value by considering the hour, minute, and second inputs provided. In this article, you'll learn how to apply the Excel TIME function practically, offering a comprehensive tutorial on its usage.
Supported versions
- All Excel versions
Excel TIME Function Syntax
The 'Excel TIME Function' syntax is encapsulated as follows:
In this formula, the TIME formula in Excel requires three key arguments: hour, minute, and second. Each of these components plays a crucial role in accurately calculating time values.
- Hour: This is the numeric value representing the hours. In Excel, the hour argument can range from 0 (zero), symbolizing midnight, to 32767. This wide range allows for extensive time calculations, accommodating various scenarios such as adding hours in Excel or calculating durations that span multiple days.
- Minute: Similar to the hour argument, the minute parameter accepts a numeric value. This value corresponds to the minutes you wish to include in your time calculation. It is an integral part of time manipulation in Excel, enabling precise minute-level adjustments, such as adding minutes to time in Excel or converting hours into minutes.
- Second: The second argument in the TIME function is where you input the numeric value for seconds. This allows for even finer time calculations down to the second. This feature is particularly useful in scenarios where detailed time tracking is necessary, such as calculating the exact duration of an event or converting seconds to minutes in Excel.
These three arguments form the backbone of the Excel TIME function, allowing users to create a time value based on the specific hours, minutes, and seconds they input. This functionality is not only fundamental for simple time calculations but also for complex time management tasks in Excel, like calculating the difference in time, adding time intervals, or even working with time formats in Excel for specialized applications.
Excel TIME Function Examples
Example 1: Basic Use Case
In the practical application of the Excel TIME formula, each argument—hour, minute, and second—is essential to accurately derive the desired time value. This function demands specific integer inputs for these three components to formulate the precise time serial value.
Consider a real-world example to illustrate how the Excel TIME function operates. Suppose you need to represent the time 11:08:32 AM in Excel. You would utilize the TIME function to achieve this by inputting the respective hour, minute, and second values into the formula. The appropriate formula in this scenario would be:
Here, '11' represents the hour, '8' signifies the minutes past the hour, and '32' represents the seconds. When this formula is entered into an Excel cell, the program seamlessly calculates and displays the serial time value corresponding to 11:08:32 AM.
Example 2: Advanced Usage of the Excel TIME Formula
The TIME formula is straightforward for standard time calculations and offers flexibility for more complex scenarios. A particularly intriguing aspect of this function is its ability to handle values outside the conventional limits set for hours, minutes, and seconds in a 24-hour time system.
Typically, in a 24-hour format, the hour component ranges from 0 to 23, while minutes and seconds are confined within the 0 to 59 range. These boundaries align with our standard perception of time. However, the Excel TIME function introduces versatility by accommodating values beyond these 'natural limits'.
For instance, if you input a value exceeding the maximum limit for minutes or seconds, such as 75 minutes, Excel ingeniously recalculates this excess into the next higher unit of time. In essence, it converts the surplus minutes into additional hours.
Consider the formula:
Here, '75' minutes is beyond the conventional 59-minute limit. Excel intelligently interprets this as 1 hour and 15 minutes, transforming the formula into a time value 2:15:45.
Conversely, the Excel TIME function is equally adept at handling negative numbers. Excel deducts this from the preceding time unit when faced with a negative value in any of the arguments. This capability is crucial when calculating time differences or adjusting time values backward.
For example:
In this formula, the -85 seconds are subtracted from the 30 minutes, causing Excel to recalculate the time accordingly.
These advanced features of the Excel TIME function underscore its robustness and adaptability in various time calculation scenarios.
Tips and Error Handling
When working with dates and times in Excel, it's crucial to understand how the program internally represents these values. Excel uniquely stores date and time as numerical values, which might initially seem unintuitive but is key to leveraging its powerful date and time functions.
1. Date Representation in Excel
Excel's internal calendar starts on January 1, 1900, designated as the numerical value “1”. From this point, each subsequent day is represented as an increment of one. Therefore, each day in Excel is essentially a step-up by a numerical value, making calculations involving dates straightforward once this concept is grasped.
2. Excel TIME Function and Numerical Output Time as a Fraction of a Day
Time values in Excel are treated as fractional components of a day. This means that the time range from 0 (midnight) to 23:59:59 (one second before midnight) is represented as a decimal number ranging from 0 to 0.999999999. To put it in perspective, 6:00 AM, which is a quarter of a day, is represented as 0.25. This fractional system allows for precise time calculations and is integral to functions like the Excel TIME function.
3. Excel TIME Formula and Numerical Output
Given this background, it's important to note that the Excel TIME function returns a decimal number. Though initially appearing as a simple decimal, this number is interpreted by Excel as a time value. For instance, a result of 0.5 from the TIME function would correspond to 12:00 PM, as it's halfway through the day.
4. Using Negative Values
While Excel permits negative values in the TIME function, it's essential to remember that the final time value must not be negative. Excel's date-time system is based on positive numbers, and a negative result would be incompatible with its date and time representation. Therefore, while negative inputs can be used for subtraction or adjustment purposes, the resultant time value should remain in the positive range.
These tips not only deepen your understanding of how Excel handles time but also enhance your ability to use functions like 'calculate time in Excel', 'adding hours in Excel', or 'time difference in Excel' more effectively. They are pivotal for anyone looking to harness the full potential of Excel's time calculation capabilities.
5. Handling #NUM! Errors in the Excel TIME Function
One common challenge when using the Excel TIME function is encountering the '#NUM!' error. This error typically arises when the function is used in a manner that results in a negative value.
The Excel TIME function is designed to compute and return a serial time value based on the specified hour, minute, and second arguments. However, it's important to note that this function operates within the confines of Excel's date and time system, which does not recognize negative time values. Consequently, if the combination of hour, minute, and second inputs leads to a negative result, Excel is unable to process this and, therefore, displays the '#NUM!' error.
For example, consider a scenario where you inadvertently use a negative number in one of the TIME function's arguments, expecting Excel to calculate a time value that effectively goes back in time. This is a common mistake when attempting to subtract time periods. Excel, adhering to its non-negative time value rule, cannot compute a negative serial time value and thus returns the '#NUM!' error.
To avoid this error, it is essential to ensure that your inputs within the TIME function always result in a non-negative value. This can involve adjusting your calculations or rethinking how you're using the function, especially in scenarios like calculating time differences or adding/subtracting time intervals.
Remember, the Excel TIME function is a powerful tool for managing time values, from simple tasks like adding minutes in Excel, to more complex operations such as calculating the difference in time in Excel. However, its effectiveness hinges on a proper understanding of Excel's time value system and the limitations therein, such as the non-recognition of negative time values.