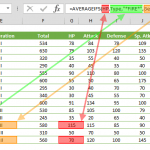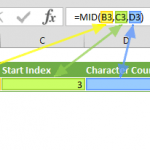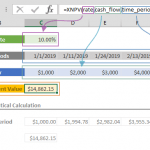Unlock the full potential of your data with the versatile Excel MAX function. In the realm of spreadsheet sorcery, understanding how to harness the power of the MAX function can be a game-changer. Whether you are a seasoned Excel wizard or just embarking on your data-driven journey, this guide is tailored to all versions of Excel, ensuring you can elevate your data analysis skills to new heights.
Supported versions
- All Excel versions
Excel MAX Function Syntax
Arguments
| number1 | The first number or numbers where you want to find the maximum. You can enter a number like 4, a cell reference like B6, or a cell range like B2:B8. |
| [number2] | Optional. The second number or numbers up to 255 numbers. |
Examples
Static values
Individual cells
Range
Tips
- The Excel MAX function ignores string values. However, keep in mind that date or time values are actually processed as numbers in Excel, not strings.
- Use the MAXIFS function to find the maximum number that meets specified conditions.
- The opposite of this function is the MIN function that returns the minimum number in an array.
Issues
Error
If there is an error in referred cells or ranges, the MAXfunction returns the same error.
In conclusion, armed with the knowledge of the Excel MAX function, you now possess a formidable tool to conquer the peaks of data analysis. Whether you are dealing with individual cells, cell ranges, or static values, the MAX function stands ready to identify the pinnacle of your data set. Remember, this function transcends versions, making it a universal asset in your Excel arsenal.