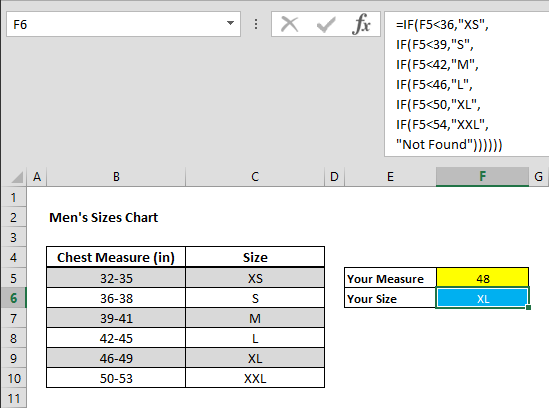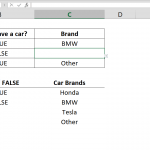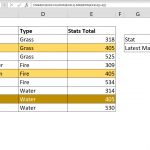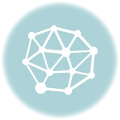In Excel, nested IF functions are used when you need to evaluate more than one condition and make decisions based on those multiple conditions. They are particularly useful for complex decision-making where the outcome depends on several different criteria.
This article will guide you through constructing a nested IF function and discuss alternative methods to using nested statements.
Nested IF Syntax
=IF(first logical test, do something if first test is true, IF(second logical test, do something if second test is true, IF(third logical test, do something if third test is true, ….)))
Steps to Build a Nested IF Function
- Type =IF(
- Type first condition to be checked F5<36,
- Type the value or select a cell reference if applicable that you want to return when first condition is met "XS",
- Type IF( to enter your second level condition-value pair
- Type second condition to be checked F5<39,
- Type the value or select a cell reference if applicable that you want to return when second condition is met "S",
- Continue to enter condition-value pairs until last one left
- Type the value or select a cell reference if applicable that you want to return when none of the conditions is met "Not Found"
- Type ) as many IF function as and press Enter to complete formula (6 for our example) ))))))
Note: There is a limit that how much nested IF function can be used. This limit is 7 for 2003 and previous versions and 64 for 2007 and newer versions.
How Does Nested IF Function Work?
The IF function returns one of its second or third arguments value according to result of logical statement checked at its first argument. If you want to perform more than one logical test, all you need to do is to add a new IF function with a new condition and result pair into previous IF function's third argument. This type of use of IF functions called nested IFs.
Because of writing and reading of nested IFs may become harder as you add new conditions; using line breaks (as we used in our example) may help you. To add a line break into a formula, press Alt+Enter instead of regular Enter key which works on text editor.
=IF(F5<36,"XS",
IF(F5<39,"S",
IF(F5<42,"M",
IF(F5<46,"L",
IF(F5<50,"XL",
IF(F5<54,"XXL",
"Not Found"))))))
Disadvantages of Nested IF Statements
Nested IF functions in Excel, while powerful, come with several disadvantages, especially as the complexity of your conditions increases:
Complexity and Readability: As you nest more IF functions, your formula becomes longer and more complex, making it difficult to read, understand, and debug. This complexity can lead to errors in logic or typing, which are hard to spot and fix.
Maintenance Difficulty: Maintaining spreadsheets with complex nested IF functions can be challenging, especially if the person who created the spreadsheet is not available. Understanding and updating such formulas can be time-consuming and error-prone.
Performance Issues: While not usually a problem for small to medium-sized spreadsheets, deeply nested IF functions can slow down calculation times in large, complex workbooks, especially if they are used in many cells.
Limited Nesting Levels: In older versions of Excel (prior to Excel 2007), there was a limit to how many levels of IF functions you could nest (7 levels). Although this limit has been increased to 64 in more recent versions, it still imposes a constraint on how deeply you can nest your conditions.
Error Propagation: If there's an error in one of the conditions or return values within your nested IF structure, it can propagate and affect the entire formula, leading to incorrect results that might not be immediately obvious.
Given these disadvantages, it's generally recommended to use nested IF functions judiciously and explore alternative approaches when facing complex conditions. Excel's array formulas, lookup functions, and other logical functions like AND, OR, IFS, SWITCH, and CHOOSE can sometimes provide more elegant solutions.
IFS Function as an Alternative to Nested IF Statements
The IFS function in Excel is a great alternative to nested IF statements, especially when dealing with multiple conditions that need to be evaluated in sequence. The IFS function simplifies the syntax by eliminating the need for multiple IF statements nested within each other. Here's how you can use the IFS function:
logical_test1: This is the condition you want to test.
value_if_true1: The return value if logical_test1 result is TRUE. Can be left blank.
logical_test2…logical_test127: These are the optional conditions you want to test. Each condition is a logical test that can be either TRUE or FALSE.
value_if_true2…value_if_true127: These are the optional values that correspond to each condition. The value corresponding to the first TRUE condition is the one that the function returns.
The IFS function is much clearer and more straightforward than nested IF statements, making your formulas easier to read and maintain. It reduces the complexity of your Excel formulas, avoiding deep nesting that can be error-prone and hard to debug. It can also improve the efficiency of your spreadsheet by simplifying the calculation logic.
The IFS function is available in Excel 2016 and later versions, including Excel for Office 365. If you're using an earlier version of Excel, you'll need to rely on nested IF statements or other workarounds.
CHOOSE Function for Nested IF Statements
The CHOOSE function in Excel is a useful alternative to nested IF statements for selecting from a list of values based on an index number. It's especially handy when you have a specific, finite set of outcomes based on an integer value. Here’s how to use the CHOOSE function effectively:
index_num: A number indicates which valueN argument will be returned. If index_num is 1, the function returns value1; if it is 3, the function returns value3; and so on. If index_num has decimal digits, it is truncated.
value1, [value2], …: Values to return. Only value1 is required. You can set up to 254 values.
CHOOSE function can make your formulas simpler and more readable, especially when dealing with a clear, finite set of indexed choices. It allows for a variety of outcomes (text, numbers, formulas) without complex nesting. For scenarios with a discrete set of outcomes based on an index, CHOOSE is more efficient and straightforward than nested IF statements.
However, the CHOOSE function is less flexible than nested IF statements when dealing with complex logical conditions that don’t neatly map to an index number. It’s best used when the conditions can be expressed or translated into a specific index.
SWITCH Function to Replace Nested IF Statements
The SWITCH function in Excel is a modern and efficient alternative to nested IF statements, particularly well-suited for scenarios where you need to match a single expression or value against a list of potential matches and return corresponding results. It simplifies the structure of your formulas by eliminating the need for multiple IF statements and making your formulas easier to read and maintain.
expression: Expression is the value (i.e. a number, date, or text) to be compared against value1…value126.
value1…value126: ValueN is the value to be compared against the expression.
result1…result126: ResultN is the value to be returned when the corresponding valueN argument matches the expression. ResultN and must be provided for each corresponding valueN argument.
default (Optional): The default value to return in case no matches are found with valueN expressions. The default argument is identified by having no corresponding resultN expressions. The default value must be the final argument in the function.
The SWITCH function makes it easier to map specific values to specific outcomes, improving the readability and maintainability of your formulas. It reduces the complexity of your Excel formulas by avoiding multiple levels of nesting, which can be cumbersome and error-prone with nested IF statements. In many cases, SWITCH can evaluate conditions more efficiently than nested IF statements, especially when dealing with a long list of discrete values and outcomes.
The SWITCH function is available in Excel 2016 and later versions, including Excel for Office 365. It's an excellent tool for simplifying complex decision-making structures in your spreadsheets, provided your case involves matching a single expression against a list of values.