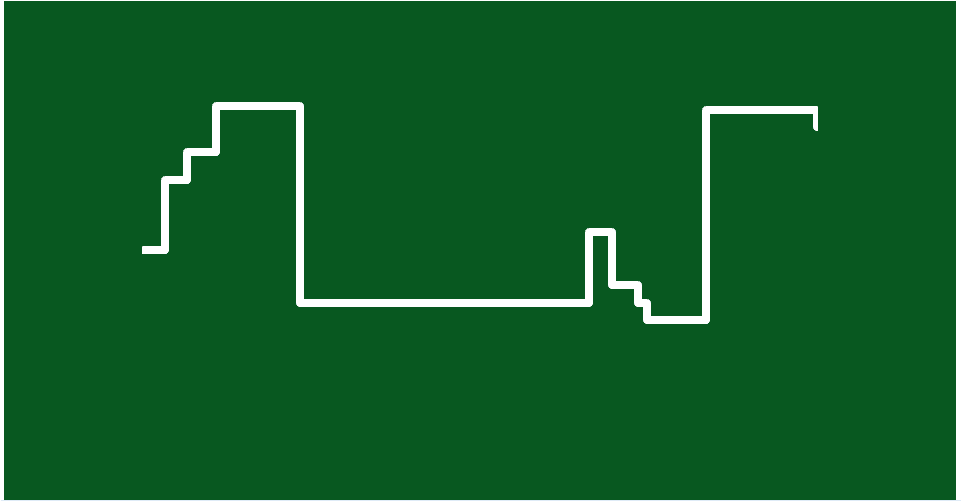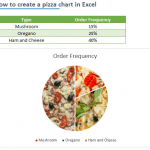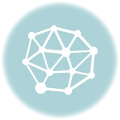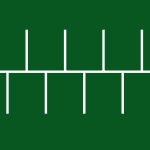A step chart is a type of line chart that displays the changes over time in data. Unlike a regular line chart, step charts connect data points with vertical and horizontal lines. Although Excel does not have step chart support by default, you can follow our guide to learn how to create a step chart in Excel.
The logic
To generate vertical and horizontal lines in the chart, each data point must share the value of the previous data point. Thus, Excel can draw a horizontal line between each data point pair. Those horizontal lines will be the steps in the chart.
For example, we have a data with 3 data points: 8/13/2021, 9/6/2021, 9/30/2021.
To create a step chart, all data points except the first one must be duplicated with the value of the previous data point. As a result, 9/6/2021 gets 50 from 8/13/2021, and 9/30/2021 gets 70 from 9/6/2021.
Briefly, the data needs to be modified. You have two options here: You can either duplicate the data manually, or adjust the reference from chart settings. Let's see both options.
Duplicating data manually
- Create a new data table for the chart and place column headers inside separate cells.
- Copy the date values starting from the second date into the new table.
- Copy the numeric values into the new table, starting from the first item and excluding the last one.
- Finally, copy the entire table under the data copied in the previous step, excluding the column headers.
Once the data is ready, select a cell in the data and click Insert > Insert Line or Area Chart > Line.
Adjusting references to create a step chart
This approach does not require copying any data - all you need to is to select cells.
- Start by inserting a regular line chart by clicking Insert > Insert Line or Area Chart > Line command in the Ribbon.
- Right click on the chart and click Select data.
- Click the Edit button on the left side (Legend Entries (Series)) to open Edit Series.
- Click the up arrow in Series values.
- Select numeric values and leave the last one out.
- Hold down the Ctrl button and select all numeric values this time.
- Press the Enter key to submit the reference. The reference should look like this: =Reference!$C$3:$C$12,Reference!$C$3:$C$13
- Click OK to save the series.
- Continue by clicking Edit on the right side (Horizontal (Category) Axis Labels).
- This time, you need to select the date values. Select the dates starting from the second.
- Hold down the Ctrl button and select all numeric values this time.
- Press the Enter key to submit the reference. The reference should look like this: =Reference!$B$4:$B$13,Reference!$B$3:$B$13
- Click OK to see your step chart.