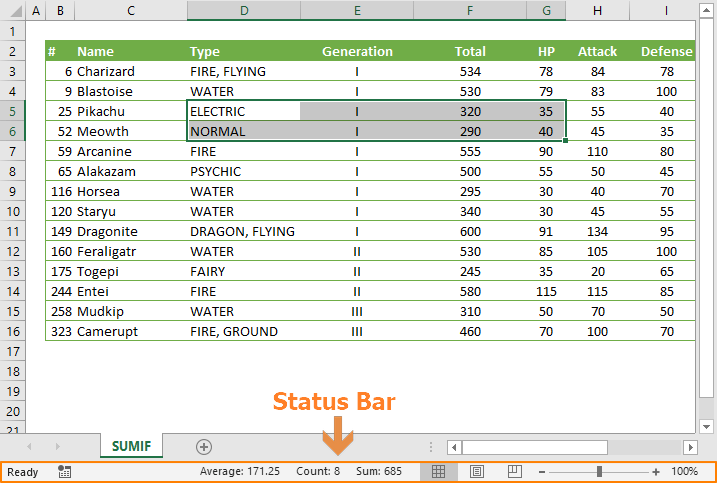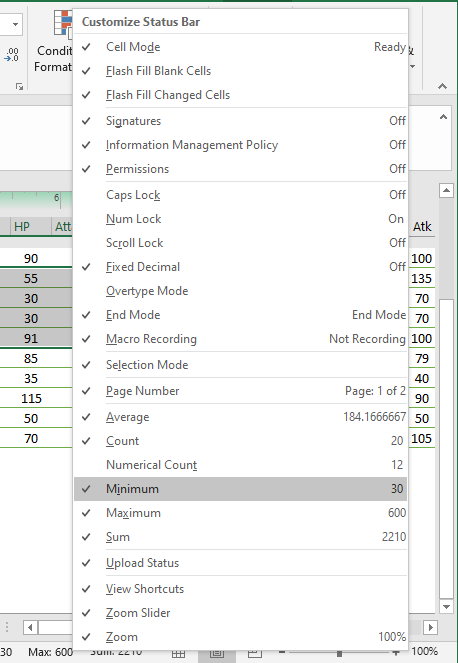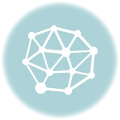Excel's Status bar which is found on the bottom of the application window (like in some other Windows applications), displays additional information about various details, such as some workbook operations, statistical and aggregated values for a selected cell range, or Caps Lock key status. Note that Excel doesn't show this type of key information by default, but you can easily enable this following the steps in this article. In this guide, we’re going to show you how to customize your Excel Status bar.
The Defaul Excel Status Bar
By default, Excel uses the Status Bar to show the following information:
- Cell Mode which displays the editing mode of the active cell
- Numbers of cells affected by Flash Fill
- Signature information if the file is digitally signed
- Whether the End key is pressed
- Macro Record button and recording indicator if the Developer tab is active(Click to learn how to enable Developer tab)
- The selection mode
- The Page Number if you are in Page Layout view
- Average, Count, and Sum of numerical values for the selected cells
- Quick access to some Shortcut buttons
- Zoom information and a slider to set zoom level
Customizing the Status Bar
You can see the list of options and customize them by right-clicking on the Status Bar. Excel marks enabled options with a check mark (✔) next to them.
Additional information about specific items in some of categories is available on the right side of the list.
All you need to do is to click on the items you want to display or hide. You will see the results immediately once you enable or disable these items.
You can also see information about an ongoing operation such as “Calculating” or “Loading Data Model”. For more information about Excel Status Bar elements please see: Excel status bar options