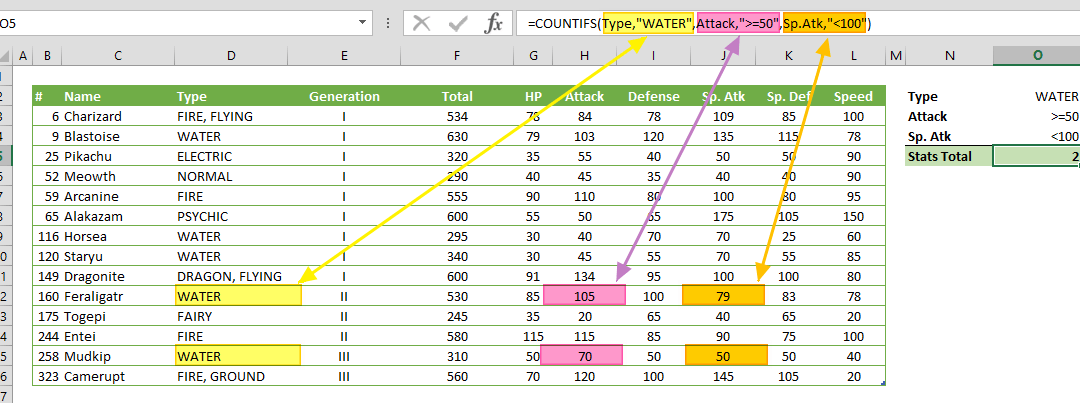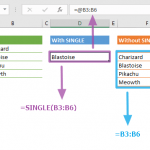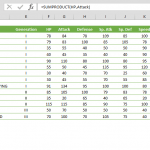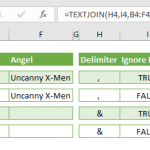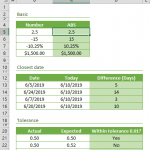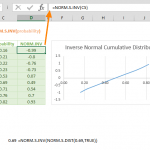In the dynamic realm of Microsoft Excel, the COUNTIFS function emerges as a sophisticated tool for meticulous data analysis. This comprehensive guide aims to delve into the intricacies of COUNTIFS, exploring its syntax, applications, and providing examples along with effective error-handling methods. Whether you're a novice or an experienced Excel user, unlocking the potential of COUNTIFS can significantly enhance your data analytical skills.
Syntax and Supported Versions
The COUNTIFS function is designed to count values in a range of cells based on specified criteria. It is supported across various versions:
- Supported Versions:
- (Windows) Excel 2007 and above
- (Mac) Excel for Mac 2011 and above
- Web and mobile versions
- COUNTIFS Syntax:
COUNTIFS(criteria_range1, criteria1, [criteria_range2, criteria2], ...)
A Precise Counter
Fundamental Counting
At its core, COUNTIFS excels at straightforward counting based on one or more criteria. Users effortlessly count cells that meet specific conditions, allowing for precise data enumeration.
Multifaceted Criteria Handling
The versatility of COUNTIFS shines when dealing with multiple criteria. It enables users to count cells that meet conditions in different ranges, providing a nuanced approach to data analysis.
Dynamic Formula Integration
Incorporating COUNTIFS within formulas enhances the dynamism of data analysis. Users can create formulas for dynamic counting scenarios, offering flexibility across diverse spreadsheet applications.
Tips for Effective COUNTIFS Usage
Criterion Combination
Explore the power of combining criteria using COUNTIFS. It allows for intricate conditions, ensuring precise and tailored data counting.
Efficient Syntax Usage
Mastering the syntax is crucial for effective COUNTIFS application. Pay attention to the order of criteria_range and criteria pairs to avoid errors.
Error-Handling Strategies
Implement error-handling methods to ensure accuracy in your data analysis. Carefully review and troubleshoot any issues that may arise during COUNTIFS application.
Advanced COUNTIFS Functions
Nested COUNTIFS
Delve into the advanced territory of nested COUNTIFS functions. This technique involves using one or more COUNTIFS functions within another, providing a powerful way to handle complex data scenarios.
Dynamic Criteria Handling
Explore dynamic criteria handling within COUNTIFS. Utilize cell references and dynamic ranges to adapt your counting criteria dynamically as your data evolves.
Professional Practices of The Formula
Structured Data Ranges
Organize your data into structured ranges. This practice ensures clarity and ease of application when using COUNTIFS across various datasets.
Consistent Data Formatting
Maintain consistent data formatting to avoid discrepancies in COUNTIFS application. Consistency in criteria definitions enhances the accuracy of your counts.
Mastering COUNTIFS for Data Precision
The COUNTIFS function in Excel stands as a powerful ally for meticulous data counting and analysis. By understanding its syntax, exploring diverse applications, and implementing advanced techniques, users can unlock the full potential of this indispensable Excel feature.
Embark on your journey to master COUNTIFS, experiment with its various capabilities, and refer to this guide for insights into its nuanced applications. Elevate your data analytical proficiency and make COUNTIFS an integral part of your Excel experience. For more detailed tutorials on Excel functions and related topics, explore the diverse range of articles available through the provided link.
Arguments of COUNTIFS
| criteria_range1 | The range of cells that you want to apply the criteria1 against |
| criteria1 | The criteria that is applied to criteria_range1 to define which cells to count |
| [criteria_range2, criteria2] | Optional. Additional ranges and their associated criteria pairs. You can enter up to 127 range/criteria pairs. |
Examples
Here, we used named ranges to make the formulas easier to read. This is not required.
#1
Note: SUMIFS function is not case-sensitive. Therefore, "WATER" and "water" criteria will work the same way.
#2
COUNTIFS Usage Tips
- Use the same number of rows and columns for criteria range arguments.
- Bad Example: =SUMIFS(G2:G15,F2:H10,">2014",J2:J20,"IT")
- Good Example: =SUMIFS(G2:G11,F2:F11,">2014",J2:J11,"IT")
- Comparison operators:
| Operator | Description | Criteria Sample | Criteria Meaning |
| = | Equal to | “=10000” | Equal to 10000 |
| <> | Not equal to | “<>10000” | Not equal to 10000 |
| > | Greater than | “>10000” | Greater than 10000 |
| < | Less than | “>10000” | Less than 10000 |
| >= | Greater than or equal to | “>=10000” | Greater than or equal to 10000 |
| <= | Less than or equal to | “<=10000” | Less than or equal to 10000 |
| ? | Takes the place of a single character | “Admin?” | 6-character word starts by “Admin” |
| * | Can take the place of any number of characters. | “Admin*” | Any number of character word starts with “Admin” |
| ~ | Use tilde in front of a question mark or an asterisk to actually find them | “Admin~*” | Equal to "Admin*" |
Note: Wildcards cannot be used for numeric values. Searching a wildcard in a range of numeric values returns no matches.
Issues
Error #VALUE!
The COUNTIFS function yields inaccurate results when applied to compare strings that surpass 255 characters in length or include the string #VALUE! .
Empty Cell Reference
In cases where the criteria argument refers to an empty cell, the COUNTIFS function interprets the cell value as 0.