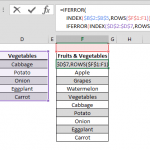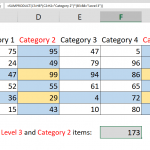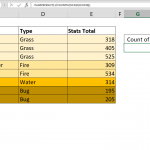In the vast landscape of Excel functionalities, the ability to efficiently count cells based on specific criteria is a powerful skill for data analysis. One indispensable tool in the Excel arsenal is the COUNTIF function, and its versatile counterpart, COUNTIFS. Whether you're seeking to identify the highest, lowest, best, worst, or values equal to a specific criterion, these functions can streamline your data processing tasks within an Excel workbook. In this article, we delve into the art of using COUNTIF and COUNTIFS to count the number of cells that meet particular criteria, providing you with a step-by-step guide to harnessing their potential.
Syntax
=COUNTIF(criteria range, criteria)
=COUNTIFS(criteria range, criteria, [ optional criteria range, optional criteria], …)
Steps
- Begin by typing in =COUNTIF(
- Select or type in the range reference that you want to apply the criteria against (i.e. $E$3:$E$10)
- Enter the criteria logic (i.e. "FL" alternatively you can enter the cell reference that contains the logic)
- Type in ) and press Enter to complete the formula
How
Both functions can be used to count values that meet a criteria. They search for a given criteria in the selected range, and then produce an array result of TRUE/FALSE based on the outcome. For example, searching for FL in $E$3:$E$10 range returns {TRUE, FALSE, FALSE, TRUE, FALSE, TRUE, TRUE, TRUE}. Number of TRUE values is what we're going to be using here.
=COUNTIF(E3:E10,"FL")
The COUNTIFS function can get more than one criteria range-criteria pair. Up to 127 range-criteria pairs can be used this way. It is important to note that each additional range must have the same number of rows and columns as the criteria_range1 argument. The ranges do not have to be adjacent to each other. The COUNTIFS function produces an array that contains Boolean values (TRUE/FALSE). Unlike the COUNTIF function, COUNTIFS produces array of TRUE/FALSE values for each pair, and combines them. For example, searching for 2017 in $G$3:$G$10 range returns {TRUE, TRUE, TRUE, TRUE, FALSE, FALSE, FALSE, FALSE}. Combining this array and the array from the "FL" search, we get the array of {TRUE, FALSE, FALSE, TRUE, FALSE, FALSE, FALSE, FALSE} that has 2 TRUE values.
=COUNTIFS(E3:E10,"FL")
=COUNTIFS(E3:E10,"FL",G3:G10,2017)
As you embark on your Excel data analysis journey, mastering the COUNTIF and COUNTIFS formulas opens up a realm of possibilities for efficiently summarizing and understanding your datasets. By employing these functions, you can seamlessly count cells that align with your chosen criteria, be it the highest, lowest, or values equal to a specified benchmark. Remember the syntax, understand the logic, and Excel will become an even more powerful ally in your data-driven pursuits. So, the next time you find yourself navigating through a sea of numbers, let COUNTIF and COUNTIFS be your compass, guiding you towards meaningful insights and a more streamlined data analysis experience in Excel.